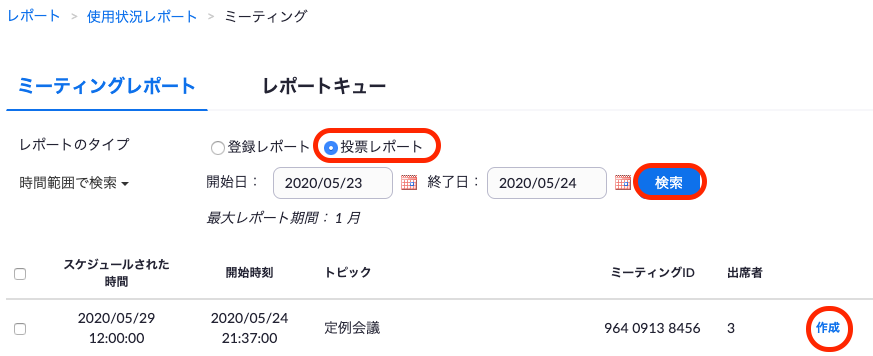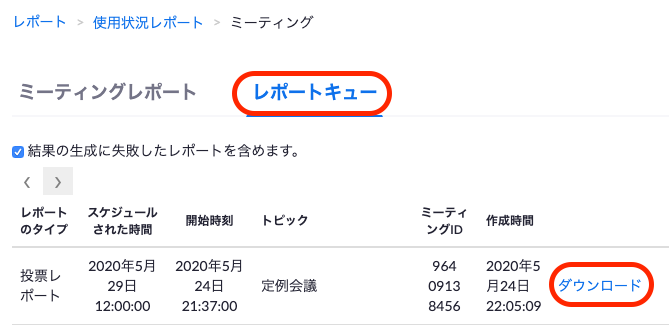Zoomの投票機能を使ってアンケートを取る方法
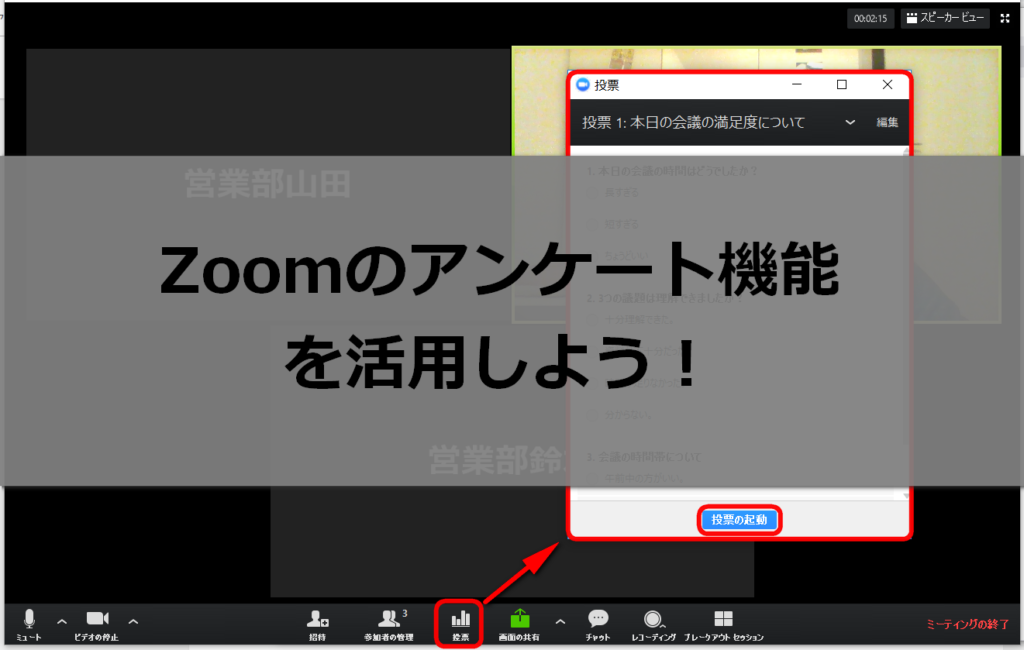
オンライン会議やオンラインワークショップを開催する際に、参加者にアンケートを取りたいことがありますが、そんな際にはZoomの投票機能を使えます。
質問群を複数作成できるので、講座前、講座中、講座終了時など複数回、別々のアンケートを取ることもできます。
またアンケート結果をCSV形式で保存、ダウンロードできるので便利です。
講座のフィードバックもその場でとれるので、後日参加者が回答を忘れるということもありません。
ただし、単一、もしくは複数選択肢の設定のみで、自由記述はできません。
※投票機能は有料アカウントでのみ利用できます。無料アカウントをお使いの場合、プロアカウントへのアップグレードが必要です。
プロアカウントについてはこちらの記事をご覧ください:Zoomの無料版と有料版を比較、料金、支払い
ブラウザ上で投票(アンケート)機能を有効にする
1.Zoomのウェブサイトにアクセスし、サインイン後「マイアカウント」をクリックします。
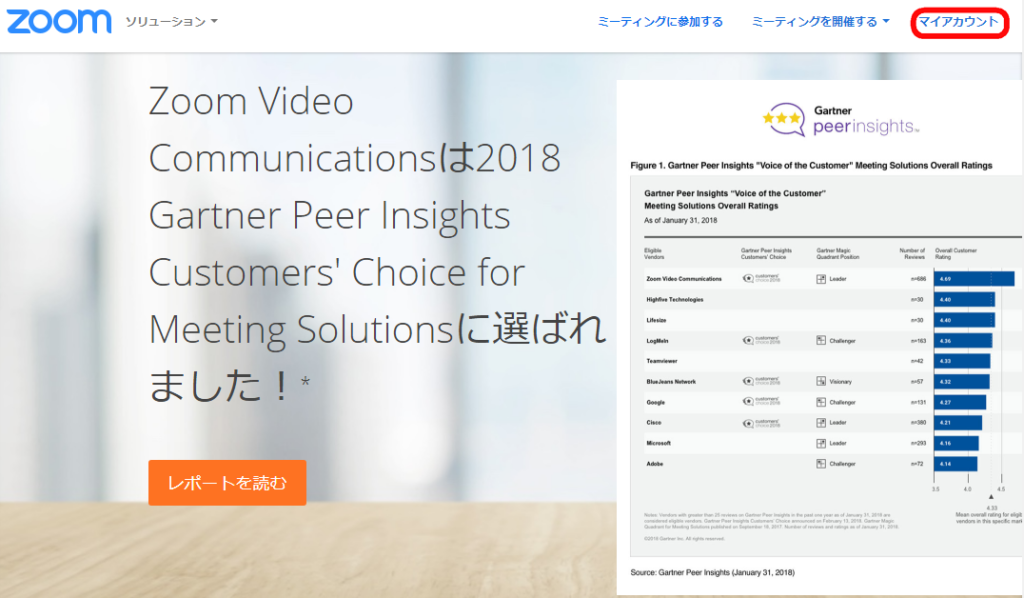
2.マイミーティング設定をクリックし、スクロールダウンし「投票中です」をオンにします。
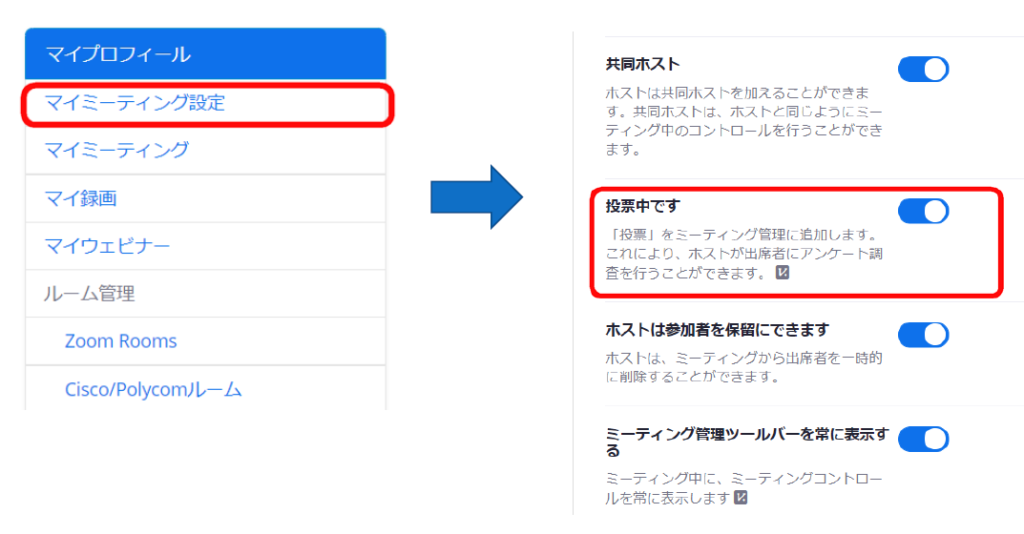
投票を設定する
1.マイミーティングでスケジュールした会議の一番下にある、「投票をまだ設定していません」の横の「追加」ボタンを押します。
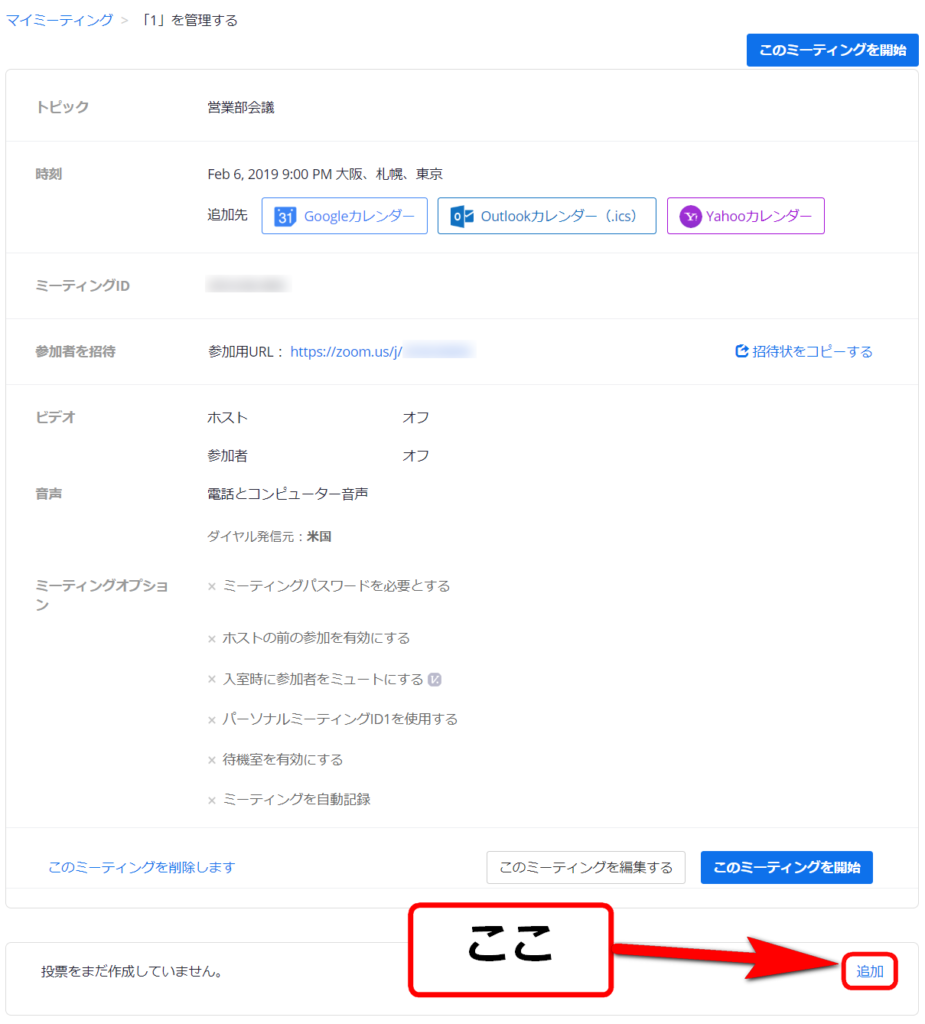
2.問題を設定します。
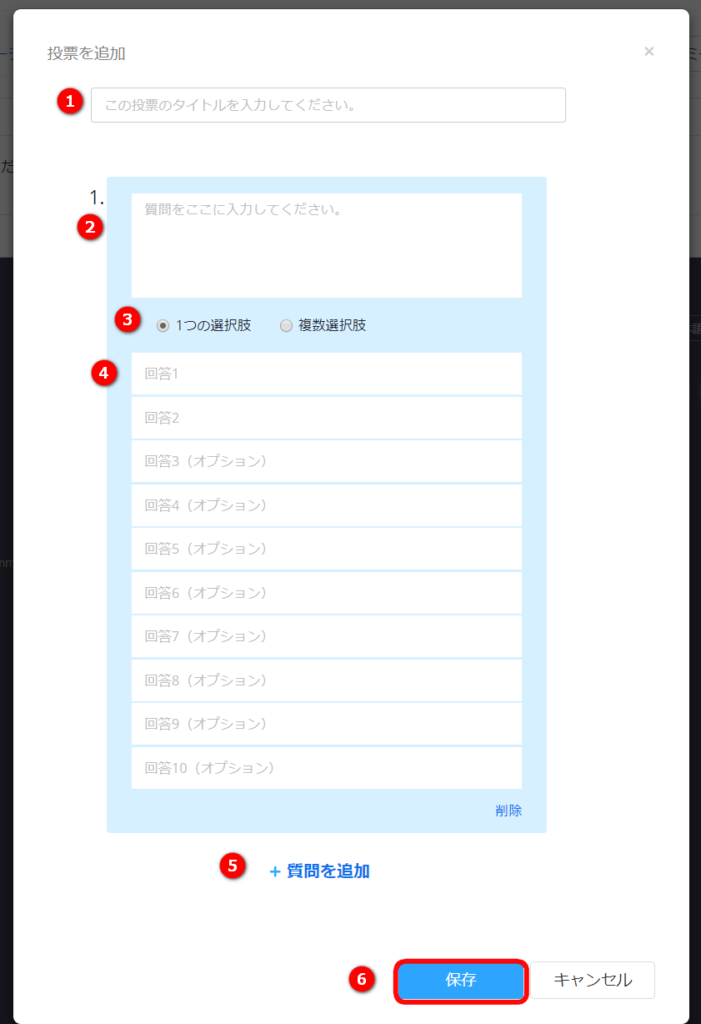
❶ 投票のタイトルを入力。
❷ 質問を入力。
❸ 単一回答(1つの選択肢)か複数回答(複数選択肢)を選択
❹ 回答を入力。自由入力はできません。
❺ 質問を追加できます。
❻ 保存をクリックして投票設定を完了します。
※マイミーティングから問題の追加や編集もできます。
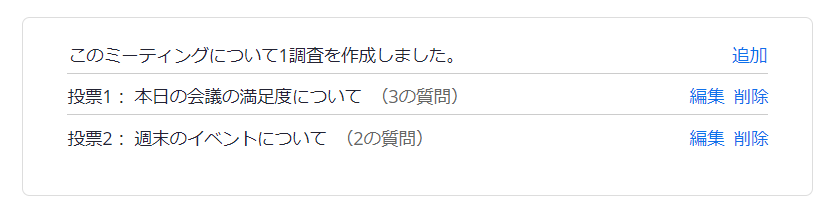
会議中、投票を開始するには、画面下のメニューから「投票」をクリックするとウィンドウが出てくるので「投票の起動」をクリックします。
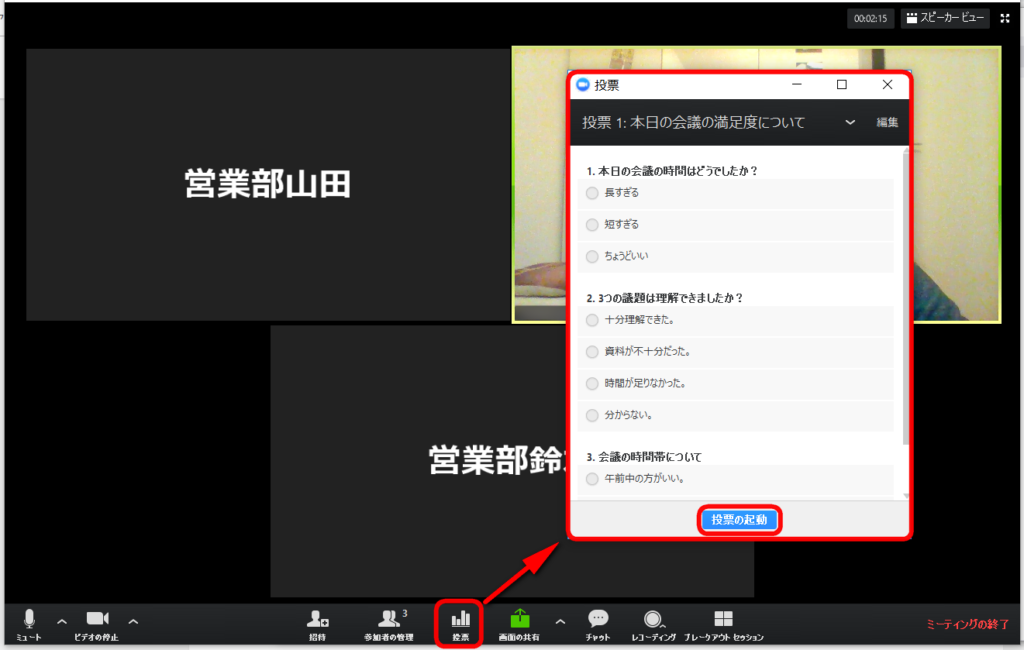
投票が終わったら「投票の終了」、参加者にも結果を共有する場合には「結果の共有」をクリックします。
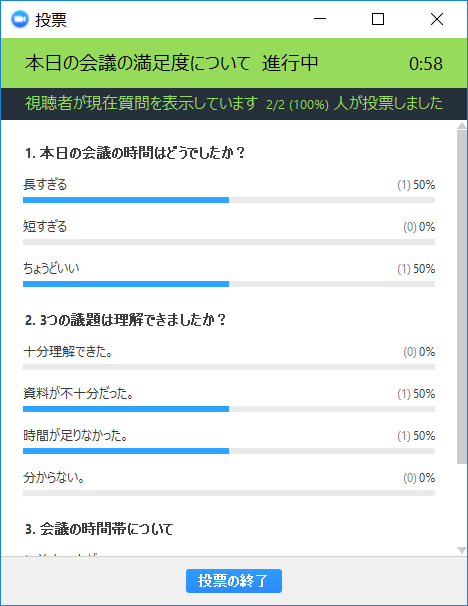
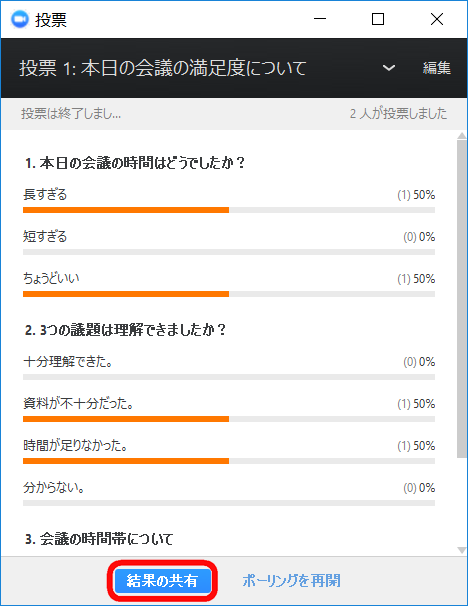
投票結果のダウンロード
投票の結果はZoomのサーバーに保存されます。必要であればZoomにアクセスするとCSV形式でダウンロードできます。
1.ダウンロードするには「レポート」>「ミーティング」の順にクリックします。
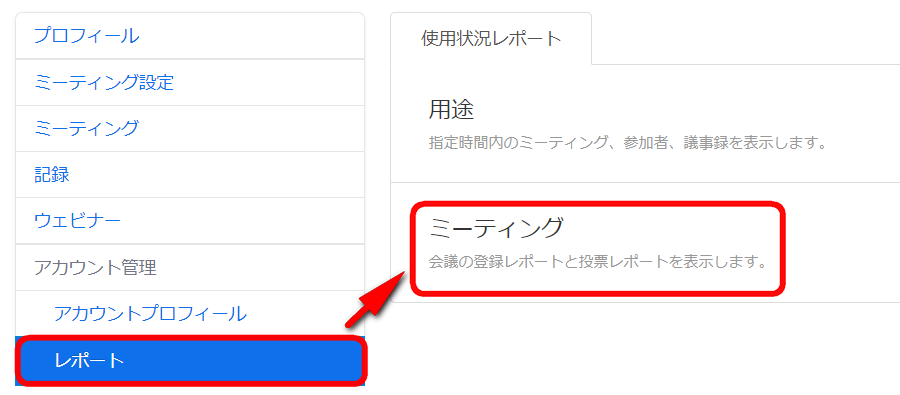
2.ミーティングレポートで「投票レポート」にチェックを入れ、すぐ下の「検索」ボタンを押してから「作成」ボタンを押します。
3.ファイルの準備でできると「レポートキュー」にダウンロードボタンが出てくるのでパソコンに保存できます。
保存したファイルにはこのように投票結果が記録されています。

※画像はCSVファイルをデータの区切り位置分割機能を使って見やすくしています。