便利なZoomの画面共有とポインターの使い方

Zoomミーティングでは自分が開いているワードやエクセル、パワーポイントなどのファイルを他の参加者全員に表示させることができます。ファイルの他にも動画を見せることもできます。
資料を見せながら説明することができ便利です。その時にポインターを使うとどこを指しているのか分かりやすいです。
また参加者も資料上にコメントを書き込んだり、印をつけたりできます。
こちらの記事では画面共有とポインターの使い方、コメントの付け方をご紹介します。
画面共有のしかた
① 共有したいファイルをあらかじめ開いておきます。
② 画面下の操作メニューの中から「画面の共有」をクリックします。

③ 共有したいファイルを選択し(①)、右下の「画面の共有」をクリックします(②)。
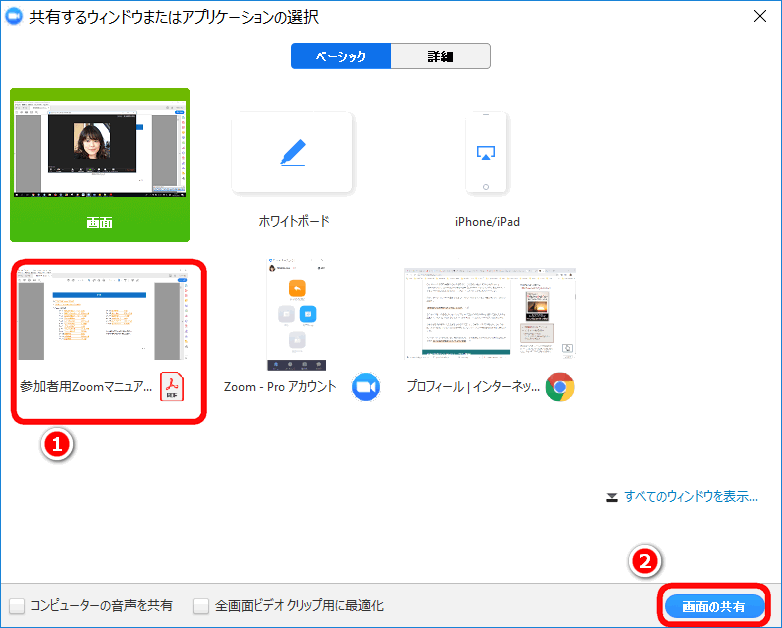
④ 共有を停止するには、画面上部に表示される操作メニュー下の「共有の停止」をクリックします。
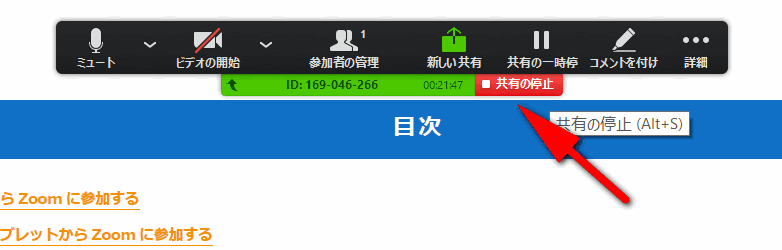
画面共有の停止
ポインターの使い方
Zoomで共有した画面にポインターを出して、参加者の注意を見てもらいたい箇所に誘導できます。
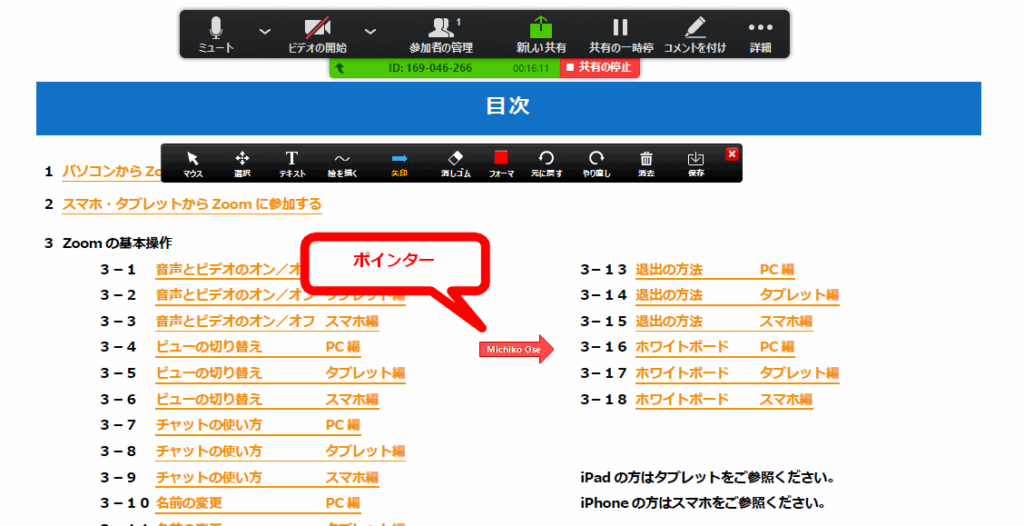
Zoomのポインター
矢印ポインターの出し方と消し方
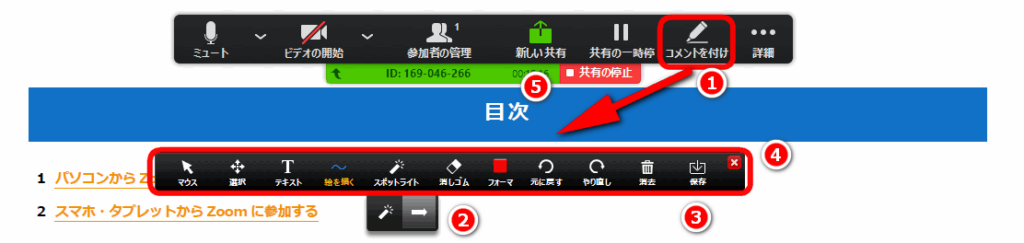
① 画面の共有ができた時点で、画面上にメニューが出てくるので「コメントを付ける」をクリックします。
② ツールバーが表示されるので消しゴムの左の「矢印」または「スポットライト」を選択します。
画面に矢印またはスポットライトが表示されます。
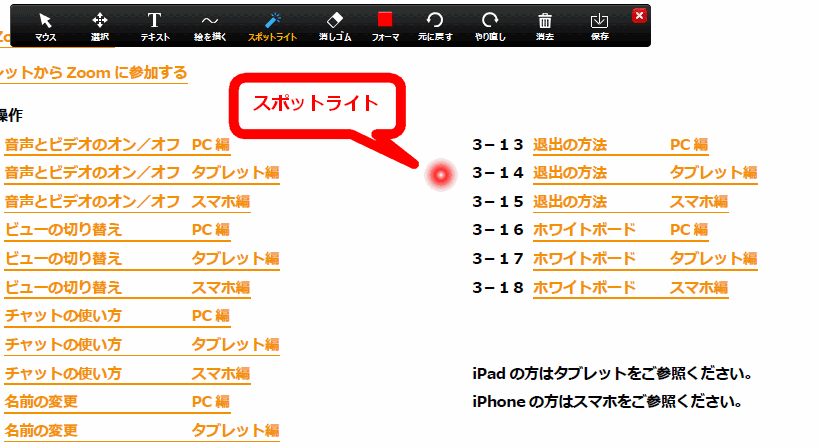
Zoomのスポットライト
③ 保存するにはツールバー右端の「保存」をクリックします。
④ ポインターを消すにはツールバー右上の赤い×をクリックします。
⑤ 共有を停止するには「共有の停止」をクリックします。
コメントの付け方
共有している画面にコメントを付けることができます。書いたコメントは参加者全員にも表示されます。
コメントは画面を共有している人以外の参加者も共有されている画面に書くことができます。
1.画面共有ができている時点で上部に表示されている操作メニューから「コメントを付ける」をクリックします。
ツールバーが表示されるので、テキスト入力やペンなどで書き込みします。
2.保存するにはツールバーの右端にある「保存」をクリックします。
※コメントの保存は画面共有をした人のみができます。
※保存したコメントは画像ファイルとして以下の場所に保存されます。
C:\ユーザー\(名前)\ドキュメント\Zoom\


